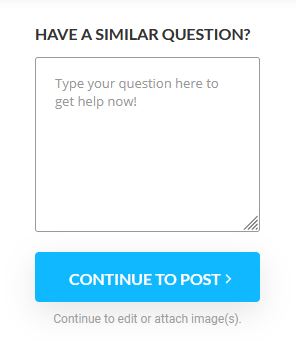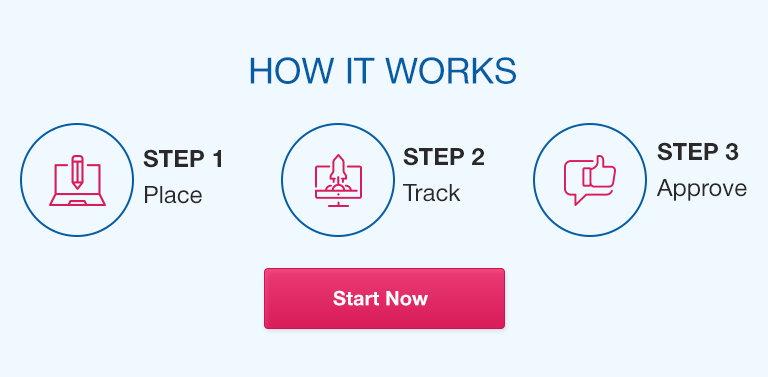I. Task 1 – Pearson r test
What you will submit for Task 1: Pearson r test output for the study below.
You are an instructor and interested in studying the relationship between the number of study hours and final grades on your exam so you decide to do a correlational study to study this relationship. So, you hand out your final exam to your class and you include an additional question that states: “How many hours did you study for the final exam?” The data is below. Column 1 is the number of study hours reported and Column 2 is each student’s associated final exam scores.
Column 1 =
15
15
14
14
13
12
11
10
10
10
10
10
10
9
9
8
8
7
7
6
5
5
5
5
4
4
4
4
3
3
Column 2
95
94
93
95
93
90
91
94
90
89
88
90
91
85
84
81
75
75
70
71
72
65
65
62
59
58
57
51
46
42
1. Start a new file in SPSS
2. Enter the data into Column 1
3. Enter the data into Column 2
4. In
Variable View: Name your variables (STUDYHRS for Column 1 and SCORES for Column 2), Specify Type (Numeric), Specify the types of Measures (Scale for both).
5. From the
Analyze menu at the top, choose
Correlate.
6. Choose
Bivariate from the list of tests.
7. Use the arrow to click each of your variables over to the
Variables box
8. Under Correlation Coefficients choose
Pearson.
9. Under Tests of Significance choose
One tailed.
10. Click
OK; your statistics will appear in the Output window.
11. There are many ways to save your output. A nifty function that I like is to use the
Export function. This exports the data to an MS word doc which allows you to manipulate the data quite easily and put into one document. To do this, in your data output, choose the icon that represents “Export” (or from the Files Section choose “Export”) and for “Objects to Export” select “All Visible” and then voila’! Another way is to copy and paste the outputs and put them into a word document. To do this, I left click on the test output and then right click and “copy”, and then I go to my word document and right click and press “paste”. There are other ways to save your output into one document. Feel free to do whatever works for you.
II. Task 2 – Linear Regression
What you will submit for Task 2: Linear Regression test output for the study below.
You are an instructor and interested in creating a model that predicts the relationship between the number of study hours and final grades on your exam so you decide to do a Linear Regression test. So, you hand out your final exam to your class and you include an additional question that states: “How many hours did you study for the final exam?” The data is below. Column 1 is the number of study hours reported and Column 2 is each student’s associated final exam scores. (Note: This is the same data that you used in Task 1)
Column 1 =
15
15
14
14
13
12
11
10
10
10
10
10
10
9
9
8
8
7
7
6
5
5
5
5
4
4
4
4
3
3
Column 2
95
94
93
95
93
90
91
94
90
89
88
90
91
85
84
81
75
75
70
71
72
65
65
62
59
58
57
51
46
42
1. Start a new file in SPSS
2. Enter the data into Column 1
3. Enter the data into Column 2
4. In
Variable View: Name your variables (STUDYHRS for Column 1 and SCORES for Column 2), Specify Type (Numeric), Specify the types of Measures (Scale for both).
5. From the
Analyze menu at the top, choose
Regression.
6. Choose
Linear from the list of tests.
7. Click your predictor (X) variable (STUDYHRS) into the Independent variable box.
8. Click your response (Y) variable into the Dependent variable box (SCORES).
9. Click
OK; your statistics will appear in the Output window.
10. There are many ways to save your output. A nifty function that I like is to use the
Export function. This exports the data to an MS word doc which allows you to manipulate the data quite easily and put into one document. To do this, in your data output, choose the icon that represents “Export” (or from the Files Section choose “Export”) and for “Objects to Export” select “All Visible” and then voila’! Another way is to copy and paste the outputs and put them into a word document. To do this, I left click on the test output and then right click and “copy”, and then I go to my word document and right click and press “paste”. There are other ways to save your output into one document. Feel free to do whatever works for you.